How to Easily Solve Printer Attention Required Problem?
Your HP Printer worked fine until one day; you received an error message of HP printer attention required windows 10. This issue may arise due to many a reason like outdated driver or the printer software or the network connection issue. Sometimes, the hardware may also become the culprit for this kind of issue. So check if all the panel doors are closed properly. Also check if the printer is loaded with enough paper and ink in it. Next thing is to check if the cables are connected firm with the printer, system and the power outlet. If you still deal with the attention required error then you will need some troubleshooting assistance that will be provided in this blog. Read along to know more about the reason and troubleshooting ideas to alleviate the error.
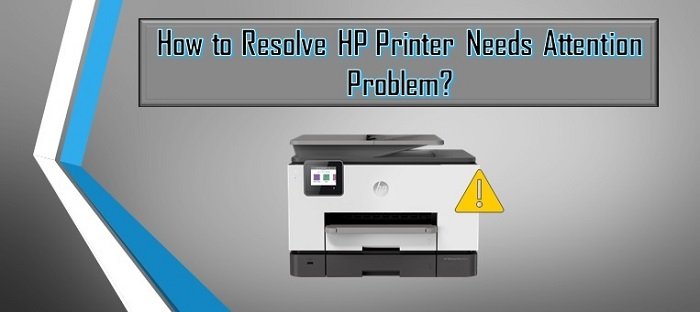
HP Print and Scan Doctor (PSDR):
Initially, we will try to resolve this issue with HP Print and Scan Doctor (PSDR), an automated tool that helps with diagnose and resolving printing and scanning issue. This tool will also assist you with checking the network connectivity issue especially clears the printer offline issue.
- First download the HP print and scan doctor application from the HP official site
- Then run the downloaded .exe file of the HP Print and Scan Doctor application
- Now open the application
- Then click start and select your printer name from the application
- If you don’t see your printer name from the list, turn off and on your printer
- Then give a retry
- If HP Print and Scan Doctor prompts you to make your printer the default one, make it as a default one
- If there is a prompt displaying to make necessary printer updates then update them all
- On having any connection issue, the app will instruct you to solve that issue with accurate guidelines.
Set a manual IP address
Before starting with setting up the static IP address, make sure your printer is online. Navigate to your HP Printer and tap on the settings button. Use the navigation buttons to choose the Network setup that appears in the LED window. Now press the right navigation button to choose the Print Network Settings and click Ok. The Print settings will contain the information include Subnet mask, IP address, and the Default Gateway that is the router’s network address.
- Now open a web browser of your choices
- Then enter the IP address of your printer that you have noted before
- Next click enter
- This will display your printer control panel
- Choose the networking tab and under the connections tab choose wired option
- Next under the IP Address Configuration choose Manual IP option
- In the following session, enter the IP address, default gateway and subnet mask of your printer
- Finally click Apply option
Once done with above steps, you might need to restart your devices to check if the printer attention required has solved or not.
Run the troubleshooter present in the printer
- First press the win and I key on your system keyboard
- This will navigate to the printer Update & Security option
- From the upcoming menu choose Troubleshoot option
- In the following choose printer and tap on Run the troubleshooter option
- Now simply follow the displayed instruction to get out of the attention required
Update your HP printer driver to the latest one
Updating the printer with the latest update can help you solve many issues that exist with your system and the printer like, network connection, bugs, and also fortify your printer with the latest features.
- Initially restart your computer
- This will help you list any missing updates in the list
- Then press the win key and search for updates in the search bar
- This will start the updation process automatically
- You can manually click the Download button to start the same
The printer driver updation process can also takes place with Device Manager
- Initially press the win key
- Now look for the Device Manager
- Then from the list of available devices, choose your printer name
- Next right-click on the printer name and select the Update Driver option
- Now choose Search automatically for updated driver software
- Then simply follow the online instruction to complete the software updation process
- Once completed, restart your computer to see if the attention required has resolved or not
Restart the spooler service on your HP printer
Apart from print job stuck on printer, restarting the spooler can solve many of the common printing problems.
- Initially open the start menu
- Enter services in the search bar
- In the following choose services option
- Now in the following page choose Print Spooler option
- Then right-click on the print spooler and click stop
- Just wait for few seconds for the printer to stop
- After that right click on the print spooler option to restart the service
Restarting the print spooler from the task manager – alternate option
- Open the windows task manager by pressing the ctrl+shift+esc buttons
- Now choose the service tab and select spooler from the list
- After that check the status, if you see the status is running, you have to right click on it and choose restart option
- You have to right click on the spooler option to choose start and the stop option
- Now restart you HP Printer and the system
- Again try printing to see if the error has been resolved or not.
Read more:
